To download Dell Inspiron 7447 touch drivers for Windows 7/8, you can visit the Dell Support website or use driver download platforms like Driver Scape, DriverPack, or DriverGuide. Unfortunately, Dell's website may not have the touch screen driver available, so alternative sources should be explored.
If you own a Dell Inspiron 7447 and are looking for touch drivers for Windows 7/8, you may encounter difficulties finding them on Dell's official website. However, there are alternative options available that can help you download the necessary drivers.
We will explore various platforms such as Dell Support, Driver Scape, DriverPack, and DriverGuide that can provide the touch screen drivers you need. Let's dive in and find the best solution for your Dell Inspiron 7447 touch drivers on Windows 7/8.
Overview Of Dell Inspiron 7447 Touch Drivers
When it comes to the Dell Inspiron 7447, having the right touch drivers installed is crucial to ensuring a seamless user experience. Touch drivers play a vital role in enhancing the functionality of the touchscreen, enabling users to interact with their device in a more intuitive and efficient way. In this article, we will explore the importance of touch drivers for the Dell Inspiron 7447, their compatibility with Windows 7/8 operating systems, and where to download them for your convenience.
The Role Of Touch Drivers In Enhancing User Experience
Touch drivers act as the bridge between the hardware of the touchscreen and the operating system, allowing them to communicate effectively. These drivers enable precise touch recognition, multi-touch gestures, and accurate tracking, resulting in a smooth and responsive touchscreen experience. Whether you are swiping, tapping, or pinching on your Dell Inspiron 7447, reliable touch drivers ensure that your interactions are accurately interpreted, enhancing productivity and ease of use.
Compatibility With Windows 7/8 Operating Systems
The touch drivers for Dell Inspiron 7447 are fully compatible with both Windows 7 and Windows 8 operating systems. This ensures that regardless of the version of Windows you are using, you can enjoy the full functionality of the touchscreen on your Dell Inspiron 7447. Whether you're scrolling through web pages, zooming in on images, or navigating through applications, these touch drivers provide a seamless experience across different Windows versions.
Downloading and installing the appropriate touch drivers for your Dell Inspiron 7447 running Windows 7 or 8 is essential to optimize the performance and responsiveness of your device's touchscreen. Unfortunately, Dell's official website might not always have the latest or specific touch drivers listed.
dd
-
One reliable option is to visit third-party websites such as DriverGuide, Driver Identifier, or Driver Scape. These platforms offer a vast library of drivers, including touch drivers specifically tailored for the Dell Inspiron 7447.
-
You can also try visiting reputable technology forums and communities such as Microsoft Community where users share their experiences and provide links to trustworthy touch driver downloads.
By following these suggestions, you can find and download the appropriate touch drivers for your Dell Inspiron 7447 with ease, ensuring that your touchscreen is fully optimized and responsive.
Installing And Updating Dell Inspiron 7447 Touch Drivers
Having the correct touch drivers installed on your Dell Inspiron 7447 laptop is crucial for a smooth and seamless user experience. Whether you're upgrading to a new operating system or simply need to update your existing touch drivers, this step-by-step guide will walk you through the process of installing and updating the necessary drivers on Windows 7/8.
Step-by-step Guide To Installing Drivers On Windows 7/8/
Follow these simple steps to install or update the touch drivers on your Dell Inspiron 7447:
- Step 1: Visit the official Dell Support website.
- Step 2: Locate and click on "Drivers and Downloads".
- Step 3: Enter your Dell Inspiron 7447 model number or use the "Find a Service Tag" option.
- Step 4: Choose your operating system (Windows 7 or Windows 8) from the drop-down menu.
- Step 5: Scroll through the list of available drivers and locate the touch driver.
- Step 6: Click the "Download" button next to the touch driver.
- Step 7: Once the driver file is downloaded, locate it in your Downloads folder and double-click to run the installer.
- Step 8: Follow the on-screen instructions to complete the installation process.
- Step 9: Restart your Dell Inspiron 7447 to apply the new touch driver.
Utilizing The Dell Support Website For Driver Updates
The Dell Support website is your go-to source for timely driver updates. By keeping your touch drivers up to date, you can ensure optimal performance and compatibility with your Dell Inspiron 7447.
Follow these steps to utilize the Dell Support website for driver updates:
- Step 1: Visit the official Dell Support website.
- Step 2: Locate and click on "Drivers and Downloads".
- Step 3: Enter your Dell Inspiron 7447 model number or use the "Find a Service Tag" option.
- Step 4: Choose your operating system (Windows 7 or Windows 8) from the drop-down menu.
- Step 5: Scroll through the list of available drivers and check for any touch driver updates.
- Step 6: If an update is available, click the "Download" button next to the touch driver update.
- Step 7: Once the update file is downloaded, locate it in your Downloads folder and double-click to run the installer.
- Step 8: Follow the on-screen instructions to complete the update process.
- Step 9: Restart your Dell Inspiron 7447 to apply the new touch driver update.
Download Dell Inspiron 7447 Touch Drivers For Windows 7/8
Dell Digital Delivery Application
Version: 2.9
|
|
Dell Quickset Application Version: 11.3.8, A00
|
|
Dell Update Application Version: 1.0.1059.0, A03
|
|
Realtek High-Definition Audio ALC3234 Driver Version: 6.0.1.7250, A00
|
|
Dell Inspiron 14 7447 Haswell System BIOS Version: A00
|
|
Intel Chipset Driver Version: 9.4.0.1026, A00
|
|
Intel Management Engine Interface Driver Version: 10.0.1.1000, A00
|
|
Intel Dynamic Platform and Thermal Framework (DPTF) Driver Version:
7.1.0.2106, A00
|
|
Realtek Card Reader RTS5176E Driver Version: 1.1.9200.8903, A00
|
|
Dell Touchpad Driver Version: 18.0.6.3, A00
|
|
Dell Airplane Mode Switch Driver Version: 1.4.1, A00
|
|
Dell Wireless 1707 WLAN/Bluetooth Driver Version: 10.0.0.285, A00
|
|
Intel(R) Dual Band Wireless-AC 3160 Bluetooth Adapter Driver Version:
17.0.1403.438, A00
|
|
Intel(R) Smart Connect Technology Application Version: 4.2.41.2710,
A00
|
|
Realtek PCIe GBE Family Controller Driver Version: 8.24.1218.2013,
A00
|
|
Intel Rapid Storage Technology Driver Version: 12.9.0.1001, A00
|
|
Intel HD Graphics Driver Version: 10.18.10.3621, A00
|
|
nVIDIA GeForce GTX 850M Graphics Driver Version: 9.18.13.3311, A00
|
Best Practices For Maintaining Dell Inspiron 7447 Touch Drivers
Regularly updating drivers is crucial for ensuring the compatibility and security of your Dell Inspiron 7447 Touch. Outdated drivers can lead to performance issues, software conflicts, and even security vulnerabilities. Stay ahead of the game by following these best practices:
Regularly Updating Drivers To Ensure Compatibility And Security
Regularly updating your Dell Inspiron 7447 Touch drivers is essential, as it allows you to take advantage of the latest features and improvements offered by Dell. Updated drivers also ensure compatibility with the latest software and operating systems. To check for driver updates, follow these steps:
- Visit Dell Support website and enter your Dell Inspiron 7447 model details.
- Locate the Drivers & Downloads section and select your operating system (Windows 7 or Windows 8).
- Click on the driver category you want to update, such as chipset, graphics, or touchpad drivers.
- Download the latest driver version for your Dell Inspiron 7447 Touch by clicking on the "Download" button.
- After the download is complete, open the downloaded file and follow the on-screen prompts to install the updated driver.
Backing Up Drivers To Prevent Data Loss
Backing up your Dell Inspiron 7447 Touch drivers is crucial in case you need to reinstall them or in the event of a system failure. Here are some recommended steps to back up your drivers:
- Go to the "Device Manager" by right-clicking on the "Start" button and selecting "Device Manager".
- Expand the categories to find the devices whose drivers you want to back up.
- Right-click on the device, select "Properties", and go to the "Driver" tab.
- Click on the "Driver Details" button and make a note of the driver file names.
- Copy the driver files to an external storage device, such as a USB drive or an external hard drive.
By regularly updating your Dell Inspiron 7447 Touch drivers and backing them up, you can ensure a smooth and secure computing experience. Following these best practices will help maximize the performance and longevity of your laptop.
Troubleshooting Common Issues With Dell Inspiron 7447 Touch Drivers
If you're experiencing issues with the touch drivers on your Dell Inspiron 7447 laptop running Windows 7 or 8, don't worry, we've got you covered. In this article, we'll guide you through troubleshooting common problems you may encounter with Dell Inspiron 7447 touch drivers.
Resolving Driver Conflicts And System Errors
One of the most common issues you may face with touch drivers on your Dell Inspiron 7447 is driver conflicts and system errors. These can cause the touch screen to malfunction or stop working altogether. To resolve these issues, follow these steps:
- First, make sure your operating system is up to date. Check for any updates and install them if necessary.
- Next, visit the Dell support website and download the latest touch drivers for your specific laptop model and operating system version.
- Uninstall the existing touch drivers from your computer. To do this, go to the Device Manager by right-clicking on the Start menu and selecting "Device Manager." Expand the "Human Interface Devices" category and locate the touch screen driver. Right-click on it and select "Uninstall." Follow the on-screen instructions to complete the uninstallation.
- Once the old touch drivers are uninstalled, restart your computer.
- After the restart, navigate to the location where you downloaded the latest touch drivers and run the installation file.
- Follow the on-screen instructions to install the new touch drivers. Restart your computer if prompted.
- Once your computer has restarted, check if the touch screen is working properly. If not, proceed to the next troubleshooting step.
- If the touch screen is still not working, try running the Windows System File Checker tool to scan and repair any corrupt system files. Open a Command Prompt window as administrator and type the command
sfc /scannow. Wait for the process to complete and restart your computer.
Troubleshooting Touch Screen Responsiveness
An unresponsive touch screen can be frustrating, but there are several steps you can take to troubleshoot and improve its responsiveness:
- Make sure your touch screen is clean and free from any dirt, dust, or smudges. Use a soft, lint-free cloth to gently clean the screen.
- If you have a screen protector, make sure it is properly applied and not interfering with the touch functionality. Remove and reapply if necessary.
- Calibrate the touch screen. Go to the Control Panel and search for "Calibrate the screen for pen or touch input." Follow the on-screen instructions to perform the calibration.
- If the touch screen is still unresponsive, try disabling and re-enabling it. Go to the Device Manager, expand the "Human Interface Devices" category, locate the touch screen driver, right-click on it, and select "Disable." Wait for a few seconds, then right-click again and select "Enable."
- Perform a system reboot to refresh the touch screen.
- If the above steps don't resolve the issue, it could indicate a hardware problem. Contact Dell support for further assistance or consider taking your laptop to a professional technician for repair.
By following these troubleshooting steps, you should be able to resolve common touch driver issues on your Dell Inspiron 7447 laptop. Remember to always keep your drivers up to date and regularly clean the touch screen for optimum performance.
Optimizing Dell Inspiron 7447 Touch Drivers For Enhanced Performance
- Introductory paragraph -
When it comes to optimizing the performance of your Dell Inspiron 7447 touch drivers, customizing touch settings and fine-tuning touch gestures can make a significant difference. These drivers are crucial for ensuring smooth and responsive touch interactions on your laptop, especially if you're running Windows 7 or 8. In this article, we'll explore how you can enhance your Dell Inspiron 7447 touch experience by customizing touch settings to suit your preferences and fine-tuning touch gestures for smoother interaction.
Customizing Touch Settings For Personal Preference
Personalizing your touch settings allows you to tailor your Dell Inspiron 7447's touch experience to your liking. Whether you prefer a lighter or more sensitive touch, adjusting the touch settings can make a noticeable impact on your overall user experience.
Here are a few touch settings to consider customizing:
- Touch sensitivity: By adjusting the touch sensitivity settings, you can find the perfect balance between responsiveness and accidental touches. Experiment with different sensitivity levels to find what works best for you.
- Tap and holding options: Customize how your Dell Inspiron 7447 responds to taps and holding gestures. You can choose between options like "Tap and Hold" to right-click or "Double-tap and drag" to select text or objects.
- Cursor speed: If you find the cursor moving too fast or too slow, adjusting the cursor speed can help you achieve a more comfortable and precise touch experience. Play around with different cursor speed settings until you find the perfect balance.
Fine-tuning Touch Gestures For Smoother Interaction
In addition to customizing touch settings, fine-tuning touch gestures can significantly enhance your Dell Inspiron 7447 touch experience. By optimizing touch gestures, you can navigate, interact, and perform actions with ease, ultimately improving your productivity and overall user experience.
Here are some touch gestures to consider fine-tuning:
- Scrolling: Adjust the scrolling speed and direction to match your preferences. Whether you prefer a faster or slower scrolling motion, fine-tuning this gesture can make browsing the web or navigating documents smoother and more enjoyable.
- Pinch and zoom: Customize the sensitivity and responsiveness of pinch and zoom gestures. This allows you to effortlessly zoom in and out of images, web pages, and documents, providing a more fluid and intuitive touch experience.
- Multi-finger gestures: Explore the various multi-finger gestures available on your Dell Inspiron 7447. These gestures, such as three-finger swipe to switch between apps or four-finger tap to open the action center, can streamline your workflow and make multitasking a breeze.
By taking the time to customize touch settings and fine-tune touch gestures, you can optimize the performance and responsiveness of your Dell Inspiron 7447 touch drivers. Experiment with different settings to find what works best for you and enjoy an enhanced touch experience on your laptop.
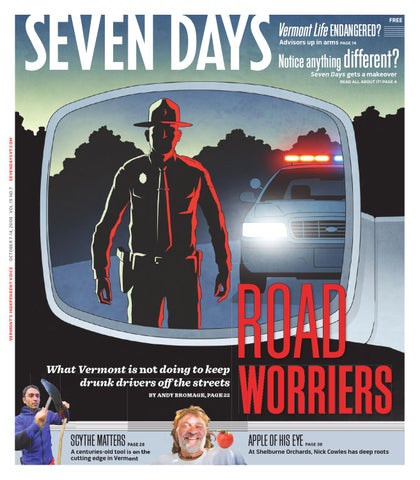
Credit: issuu.com
Frequently Asked Questions Of Dell Inspiron 7447 Touch Drivers For Windows 7/8
What Is The Max Ram For Dell 7447?
The maximum RAM for Dell 7447 is 16GB.
What Size Is Dell Inspiron 7447?
The Dell Inspiron 7447 has a size that is not specified in the given information. For accurate dimensions, please refer to Dell's official website or product specifications.
Q: Where Can I Find Dell Inspiron 7447 Touch Drivers For Windows 7/8?
A: You can find the touch drivers for Dell Inspiron 7447 on the official Dell website. However, if they are not available there, you can try third-party driver websites like Driver Pack, DriverGuide, or Driver Identifier for alternative downloads.
Q: Is It Possible To Download Touch Screen Drivers For Dell Inspiron 7447 From Other Sources?
A: If you are unable to find touch screen drivers for Dell Inspiron 7447 on Dell's website, you can explore other sources like third-party driver websites, such as Driver Pack, DriverGuide, or Driver Identifier. These websites might have the drivers you need.
Conclusion
To ensure the best performance and functionality of your Dell Inspiron 7447 Touch, it is crucial to have the correct drivers installed. However, finding the right drivers for your specific operating system can sometimes be a challenge. In this blog post, we have provided you with a list of reliable sources where you can download the necessary drivers for Windows 7 and 8.
By taking advantage of these resources, you can easily enhance your Dell Inspiron 7447 Touch's performance and enjoy a seamless user experience.
